【超爆速】Mac miniが絶望的に遅いのでHDDをSSDにした

移動用にMacBook Air2013、デスクトップはMac mini2014を使っていたのだが、正直最近MacBook Airしか使っていなかった。なぜか?それはMac miniが絶望的に遅くていらついてしまうからである。
スペック的にはどう考えてもMac miniのほうが上である。MacBook Airはメモリが4ギガしかなくてMac miniは8ギガ積んである。CPUもMacBook Airが1.3ギガであり、Mac miniのほうが2.6ギガのCore i5なので上のスペックとなっている。
なのに絶望的に遅い!Mac miniは立ち上がるのにすげえ時間がかかるし、立ち上がってからブラウザが起動するまでにも時間がかかるし、Finderを開くのにもプレビューを表示するにもむちゃくちゃ遅い。
何が違うのか?というとMac miniはデフォルトでHDDとなっていて、MacBook AirはSSD。速度に違いが出るとしたらこの違い以外ない。
正直今のパソコンのスピードってのはHDDをSSDにするだけで体感で10倍変わる。実際にどれぐらい変わるのかちょっと先に結果から出してみよう。
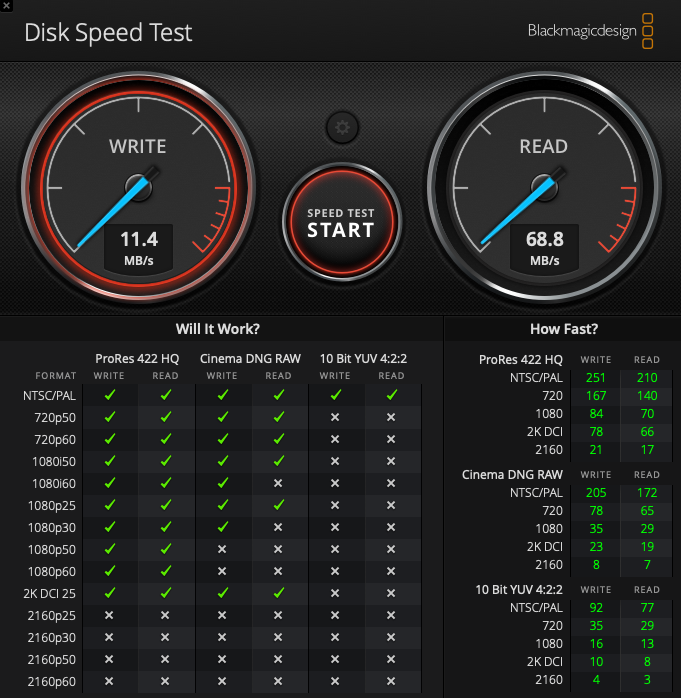
SSD化前のMac miniの速度である。
書き込み11.4MB/Sで、読み込みが68.8MB/Sとなっている。
これがSSD化でどうなるかというと以下の通りである。
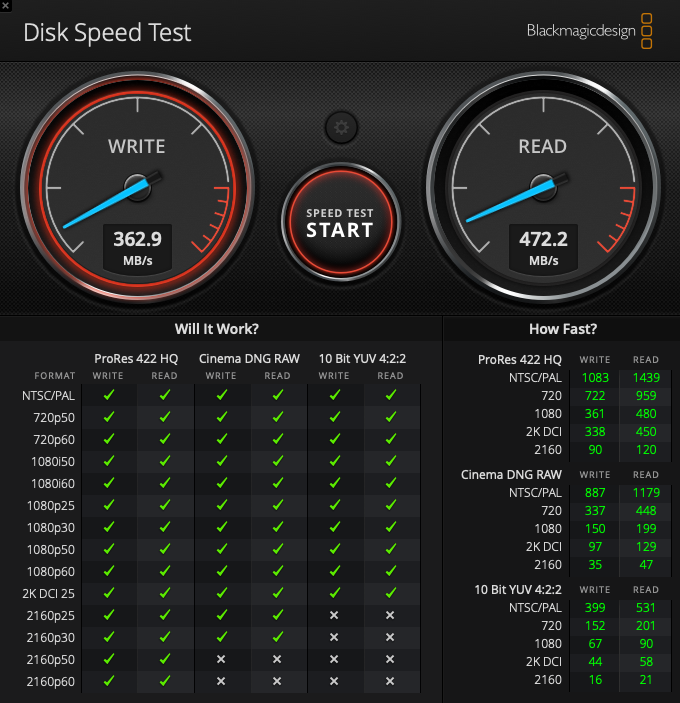
書き込みが362.9MB/Sであり、読み込みは472.2MB/Sとなっている。
正直体感10倍は嘘ではなかった…マジでこんな遅いパソコン使ってたのかよ…って今までなんか超損していた気分になった。
Mac miniをSSD化していった手順紹介!
では早速Mac miniをSSD化した手順を書いていこう。
SSDを買う

まず、HDDから乗り換えるSSDを選ぶ。
Mac miniのHDDは1テラバイトの容量があったが、3年使ってまだ250ギガしか使っていない。1テラとか使い切る気がしない。多分1テラ使い切る人はかなりの量の動画を保存するような仕事をしていたりする人だと思う。
私はWebの仕事をしているが基本的に重いデータは圧縮したりして使う事が多く、溜まってきた画像データなどは外付けのHDDに溜めたりしてPC自体にはあまり多くの重いデータを残さないことにしているってのもあると思う。
ということで乗り換えるSSDは500ギガでいいやってことに。500ギガでも半分しか使わないレベルである。
Amazonで調べたら500ギガのSSDは7000〜8000円が相場だったので手頃な値段でベストセラー1位の商品を購入。
YouTuberが紹介してたってのもあってMac miniに使えるのは確認済み。
あとで使うことになるので、ついでにこのケースも購入しておいたほうが良い。
(※すでに販売終了となっているので別の商品例)
私は最初買ってなくて必要になったので後で買った…。
余ったHDDをテレビの録画用外付けドライブに出来るし1000円以下なので買っておいて損はない。

ドライバーを買う

Mac miniのHDDをSSDに交換するには蓋を開けてバラさないとダメなのだがその蓋を開けるためのネジが特殊…。普通のネジではないのでそれ専用のドライバーを買うしか無い…。なんか面倒なことになってきたことにこの時点で気づく。
しょうがないので近くのコーナンへ行って探すとセットになって600円程度の物を買うことが出来た。ちなみに必要なのはT6,T7,T8だとのことだが私はT6,T8しか使わなかったような気がする。

あとはネジが小さかったり、細かいパーツを取り外す場面があるので、ピンセットもあったほうが良いだろう。

HDDからSSDの交換について写真入りで詳しく紹介したサイトを見て分解開始
何のサイトを見れば良いのか?というと、
Mac mini(Late 2014)を分解してHDDをSSDに入れ替える
こっちはむちゃくちゃ詳しくて逆にこんなに詳しく書かなくても良くない?ってぐらい詳しいしちゃんとしてる。なんか読んでるだけでめんどくさくなって挫折しそう…って人は下のサイトから見たほうが良いかもしれない。
Mac Mini 2014 lateモデルでSSD換装。移行方法と解体の注意点。
このサイトはだいぶ色々端折ってるのでこれだけ見てもわからないところが出てくる。そんな時、上の詳しいサイトへ行ってわからないところを調べるとよい。私はそうして使った。
上のサイトでは分解前にソフトを使ってデータ移行しているが後からでも大丈夫。取り替えたHDDをケースに入れてUSBに繋げばそこから起動できるので取り替えた後でもデータ移行は可能だ。
フタを開ける
フタは専用の道具がなくても隙間をこじ開ける事のできる何かがあれば開く。私は爪楊枝を2本使って開けた。1本だと折れそうだったので2本にしたがちゃんと開いた。
ネジを外す
銀色のWi-Fi装置を取り外す。ネジが小さいので気をつけてなくさないようにフタの上に置いておこう。
Wi-Fi装置を外したら次にファンを外す。ファンにはホコリが溜まってるのでエアダスターでシューってやっとくと良いかも。やったら白い粉が舞い散ってしまったので部屋の中では気をつけよう。
ファンが取れたら基盤の固定を外し、本体から基盤をスライドさせて抜き出す。
基盤を抜き出したら、電力ユニットも外して抜き出す。なんかこの辺色々ネジとかあって上の参考サイトをよく見ないと難しい…。結構手間取ったがうまく外せて最後、HDDを取り外す。

はっきり言ってこんなに面倒だとは思わなかった!俺が見たYouTubeでは割と簡単そうにやっていたのだがそれはどうやら2012年モデルのMac miniだったようで私のMac mini2014モデルは難易度が高めらしい。
注意しないと細かい線がたくさんあって外す時に基盤を痛めたり壊れやすい。私は外す時にミスって強引に引っ張ってしまい線が抜けてしまった…。くっそ小さな穴に6本の線を刺して戻すという老眼だったらまず無理なハズキルーペ的作業をやる羽目になったがなんとか執念でやり遂げた…。
HDDをSSDに付け替えたら元通りに組み立て直すのだが、これも注意しないとネジを締め忘れて後で1本ネジが残ってしまって、また分解するはめになるので気をつけよう。
分解してフタを締めるまで約1時間程度かかってしまった。マジで小さいネジ開けたり締めたりめっちゃ辛い…。
コードを繋ぎ直して起動
この瞬間、ハラハラドキドキである。もし繋ぎ忘れていたりしたら動かずにまた分解するはめになるからね…。
起動音がなり、動き出す。
しかし、リンゴマークは現れず、フォルダに?マークが表示される…。なんかやらかしたかな?と思ったが、落ち着いて抜き出したHDDをケースに入れてUSBに接続する。
するとUSBの方からMac miniが起動して立ち上がる。
ただでさえ遅い起動がUSBからの起動で更に遅く感じる。
そして、落ち着いてSSDを初期化処理して上の参考サイトにある有償だけど30日間無料で使えるデータ移行ソフト(CCC)を利用させてもらって全データ移行。最終的にSSDから起動できるような設定まで全部このソフトで行うことが出来た。すげえ便利。
SSDを初期化する時はAPFS形式でフォーマットしないとOSのアップデートが出来なくなりますので必ずAPFS形式でフォーマットしましょう。
参考MacでのHDDフォーマット方法。APFSなどの形式の違いもまとめて紹介!
このデータ移行作業は結構時間がかかると思っておいたほうが良さそう。私の場合4時間近くかかった。データ移行の際は遅いパソコンが更に遅くなって作業が本当にもっさりしすぎてイライラしかしないのでできるだけ触らずに放置しておいたほうが良いだろう。
電源を切り、USBからHDDを取り外して起動!
これで起動できたらSSD化が完了である。ドキドキハラハラしながらスイッチを入れると起動音が鳴るが画面はしばらく暗いまま。チェックが動いているのだろう。
そしてリンゴのマークが現れて起動開始!
起動中の進捗を知らせるバーの伸びが早い早い!今までなかなか動かなかった起動画面がすぐ終わる。
ようやくSSD化が成功したようだ。
速度計測ソフトを使って調べたら爆速ってほどではないものの十分速いと感じるレベルになっていた。
試しにフォトショップを立ち上げてもあっという間に立ち上がるし、なんソフトもストレスなく立ち上がり、ぐるぐる回る虹色のやつはほぼ表示されなくなった。
いや、マジで大成功だ。ゴミレベルだったMac miniの速度が超快適なメインマシン!って感じまで速度アップできて本当に満足している。
今後は家でMacBook Airを使わなくてもMac miniで作業できる様になるだろう。
容量は減ってしまったものの、今後は普段使わない写真データとかはケースに入れて外付けHDD化した元のHDDにどんどん入れていって、Mac miniの中には200ギガ程度のデータだけ入れておく感じをキープしていこうと思う。
Mac miniをHDDからSSDにしてみたまとめ
苦労したが、その苦労に見合った結果が得られてすごく満足している。
はっきり言ってこんなに面倒な作業だとは思っておらず、Mac mini2012みたいにチョチョイのちょいって感じかなと思っていたのだが完全にバラバラにしないとHDDをSSDに交換できないとは…。細かい作業も多くて線が基盤から抜けた時はもう終わりかと思った…。
諦めずにやり遂げられて本当に良かった…。
ちなみに、かかった経費は、
- SSDが7,500円
- HDDケースが970円
- ドライバーが約600円
の約9000円となった。
たった9000円で新しいパソコン買ったぐらいの満足感を得られるというのはものすごくコスパが高いと感じる。
家にはまだ検証用のウィンドウズPCがあるのだがこれもHDDからSSDに変えたら早くなるかもしれないので今度気が向いたらやってみようかと思う。



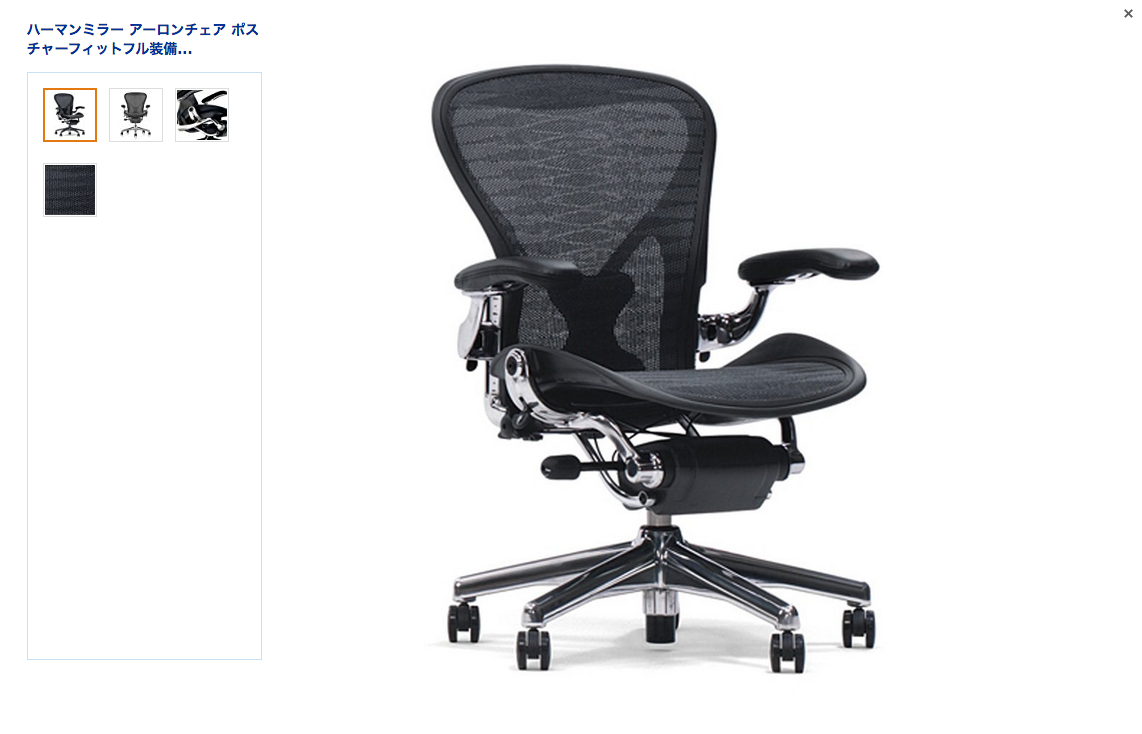





コメントを残す